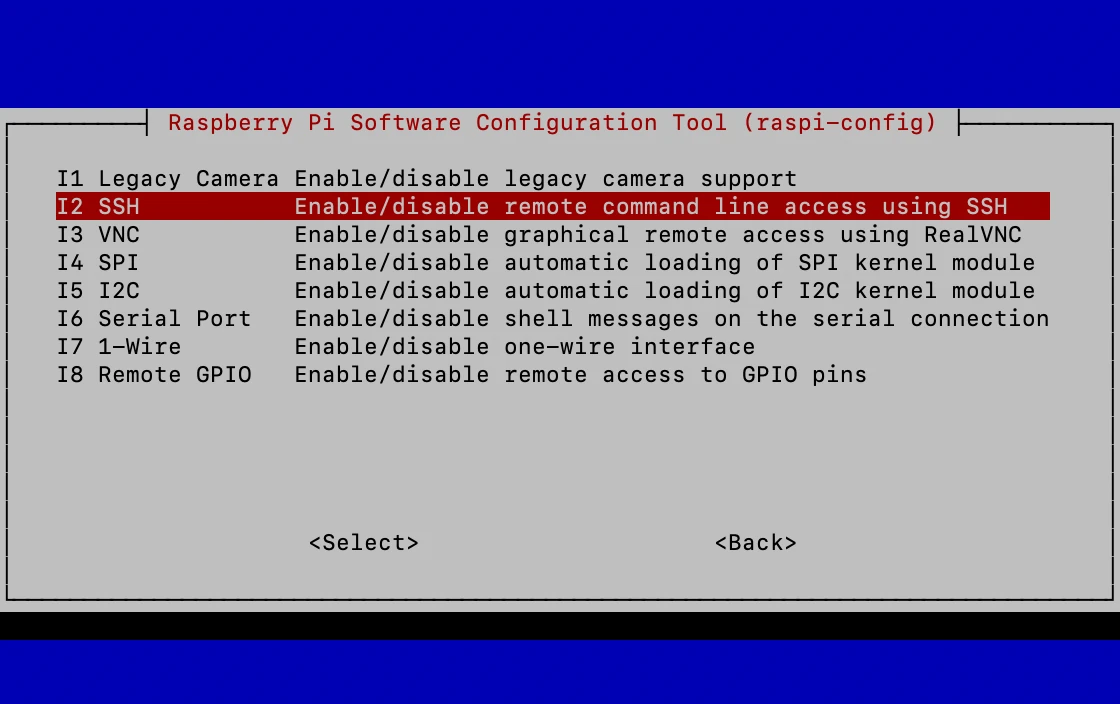How To Troubleshoot When Access Raspberry Pi Desktop Remotely Not Working
Are you struggling to access your Raspberry Pi desktop remotely? This issue is more common than you might think, and there are several potential causes and solutions to explore. Whether you're a beginner or an experienced user, understanding the reasons behind this problem can save you time and frustration. In this comprehensive guide, we will explore the most common causes and solutions to help you regain access to your Raspberry Pi desktop remotely.
Remote access to Raspberry Pi has become an essential feature for developers, hobbyists, and professionals alike. It allows users to manage and interact with their Raspberry Pi devices from anywhere in the world. However, when this feature doesn't work as expected, it can disrupt workflows and projects. This article aims to provide actionable solutions to help you resolve the issue.
By the end of this guide, you will have a better understanding of the potential causes of the problem, step-by-step troubleshooting methods, and tips to prevent future issues. Let's dive in and get your Raspberry Pi remote access up and running smoothly.
Read also:Is There A Beverly Hills Chihuahua 4 Discover The Sequel Youve Been Waiting For
Table of Contents
- Introduction to Remote Access
- Common Issues When Access Raspberry Pi Desktop Remotely Not Working
- Check Your Network Connection
- Verify Your Raspberry Pi IP Address
- Ensure SSH is Enabled
- Check Firewall Settings
- Troubleshooting VNC Connections
- Using Alternative Remote Access Tools
- Enhance Security for Remote Access
- Best Practices for Remote Access
- Conclusion
Introduction to Remote Access
Remote access is a powerful feature that allows users to control their Raspberry Pi devices from another computer or mobile device. It eliminates the need for physical access, making it ideal for managing servers, running scripts, or monitoring systems. However, if you're experiencing issues where access Raspberry Pi desktop remotely not working, it's essential to identify the root cause.
There are several methods to access Raspberry Pi remotely, including SSH (Secure Shell), VNC (Virtual Network Computing), and third-party tools like TeamViewer. Each method has its own set of requirements and potential pitfalls. Understanding these methods and their configurations is crucial to resolving access issues.
Common Issues When Access Raspberry Pi Desktop Remotely Not Working
When you encounter problems accessing your Raspberry Pi desktop remotely, there are several common causes to consider:
- Incorrect IP address or hostname.
- SSH or VNC services not enabled.
- Network connectivity issues.
- Firewall or router settings blocking access.
- Software configuration errors.
Addressing these issues systematically can help you identify and resolve the problem. Let's explore each potential cause in detail.
Check Your Network Connection
One of the first steps in troubleshooting remote access issues is verifying your network connection. Ensure that both your Raspberry Pi and the device you're using to connect are on the same network. If they are on different networks, ensure that port forwarding is correctly configured on your router.
Here are some steps to check your network connection:
Read also:Garavaglia The Ultimate Guide To Understanding Its Impact And Significance
- Test the connection by pinging the Raspberry Pi from your local device.
- Verify that your Raspberry Pi is connected to the network and has a valid IP address.
- Check for any network interruptions or router issues.
Verify Your Raspberry Pi IP Address
Incorrect or outdated IP addresses are a common cause of remote access failures. To verify your Raspberry Pi's IP address, follow these steps:
Using the Command Line
Open the terminal on your Raspberry Pi and type the following command:
hostname -I
This will display the IP address assigned to your Raspberry Pi. Ensure that this address matches the one you're using to connect remotely.
Using the GUI
If you're using the Raspberry Pi desktop environment, you can find the IP address in the network settings. Click on the network icon in the top-right corner and select "Network Settings" to view the IP address.
Ensure SSH is Enabled
SSH is a secure protocol used to access Raspberry Pi remotely. If SSH is not enabled, you won't be able to connect to your Raspberry Pi. To enable SSH:
Using the Raspberry Pi Configuration Tool
Open the terminal and type:
sudo raspi-config
Select "Interfacing Options," then enable SSH. Reboot your Raspberry Pi to apply the changes.
Using the File System
Alternatively, you can enable SSH by creating an empty file named "ssh" on the boot partition of your Raspberry Pi's SD card.
Check Firewall Settings
Firewall settings can block incoming connections, preventing you from accessing your Raspberry Pi remotely. To check your firewall settings:
On Raspberry Pi
Run the following command to check if the firewall is active:
sudo ufw status
If the firewall is active, ensure that the necessary ports (22 for SSH) are open.
On Your Router
Log in to your router's admin panel and check the firewall settings. Ensure that port forwarding is configured to allow incoming connections to your Raspberry Pi's IP address.
Troubleshooting VNC Connections
VNC is another popular method for accessing Raspberry Pi desktop remotely. If VNC is not working, consider the following troubleshooting steps:
Check VNC Server Installation
Ensure that the VNC server is installed and running on your Raspberry Pi. You can install it using the following command:
sudo apt install realvnc-vnc-server
Verify VNC Client Configuration
Ensure that your VNC client is configured correctly and is using the correct IP address and port number. Test the connection by restarting the VNC server and client.
Using Alternative Remote Access Tools
If SSH and VNC are not working, consider using alternative remote access tools like TeamViewer or NoMachine. These tools often provide a more user-friendly interface and can bypass some of the common issues associated with SSH and VNC.
TeamViewer
TeamViewer is a popular remote access tool that works seamlessly with Raspberry Pi. To install TeamViewer, follow the instructions on their official website and ensure that the service is running on your Raspberry Pi.
NoMachine
NoMachine is another reliable option for remote access. It offers high performance and low latency, making it ideal for accessing Raspberry Pi desktop remotely.
Enhance Security for Remote Access
Security is a critical consideration when accessing Raspberry Pi remotely. Follow these best practices to enhance security:
- Use strong, unique passwords for SSH and VNC.
- Enable two-factor authentication whenever possible.
- Limit access to specific IP addresses using firewall rules.
- Regularly update your Raspberry Pi's software and firmware.
Best Practices for Remote Access
To ensure smooth and secure remote access to your Raspberry Pi, follow these best practices:
- Regularly back up your Raspberry Pi's data.
- Monitor network activity for any suspicious behavior.
- Use a static IP address for your Raspberry Pi to avoid connection issues.
- Document your configuration settings for easy reference.
Conclusion
Accessing Raspberry Pi desktop remotely not working can be frustrating, but with the right troubleshooting steps, you can resolve the issue quickly. By checking your network connection, verifying IP addresses, ensuring SSH or VNC is enabled, and addressing firewall settings, you can restore remote access to your Raspberry Pi.
Remember to prioritize security when setting up remote access and follow best practices to prevent future issues. If you found this guide helpful, please share it with others and leave a comment below with your feedback or questions. For more Raspberry Pi tips and tutorials, explore our other articles on our website.