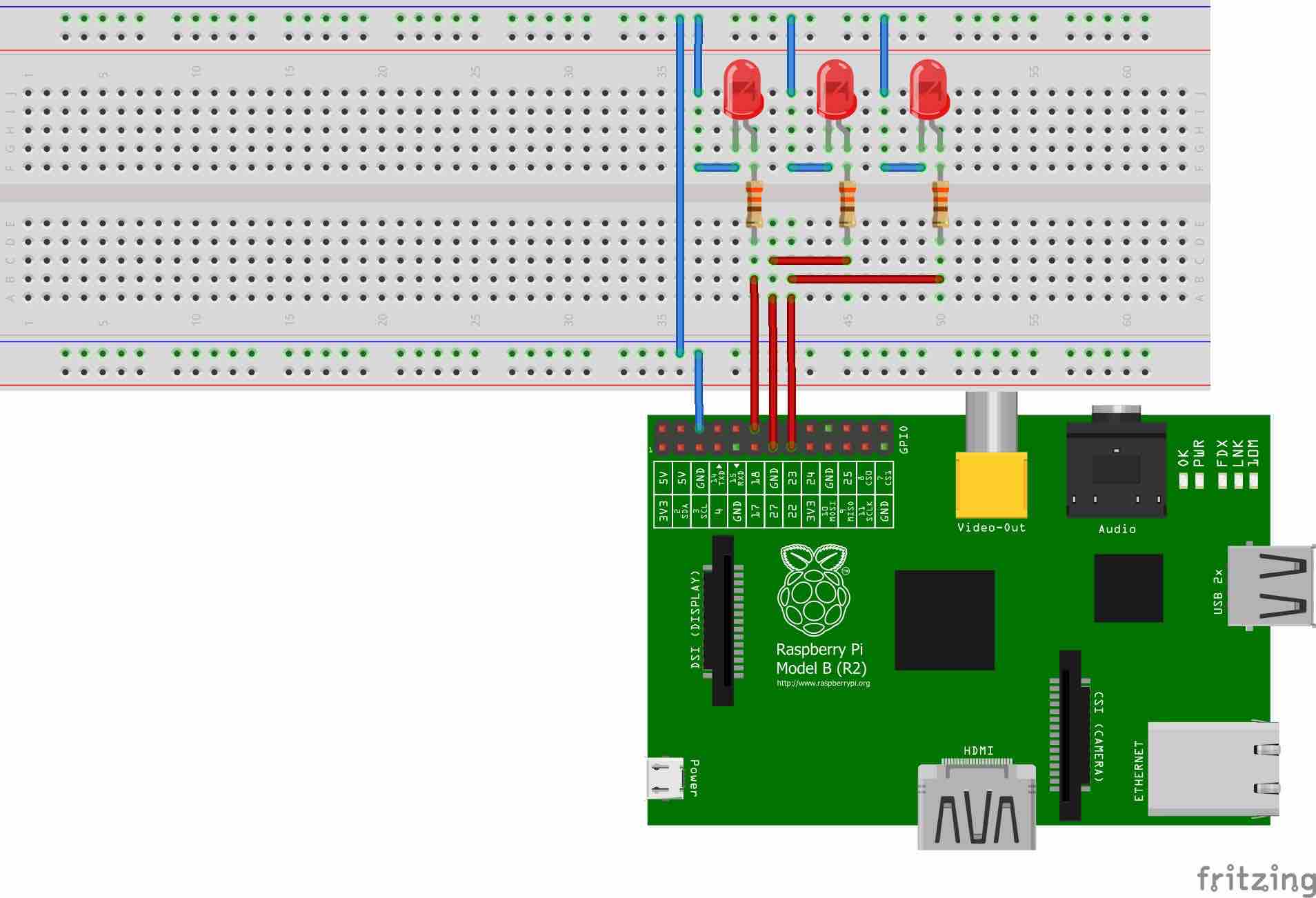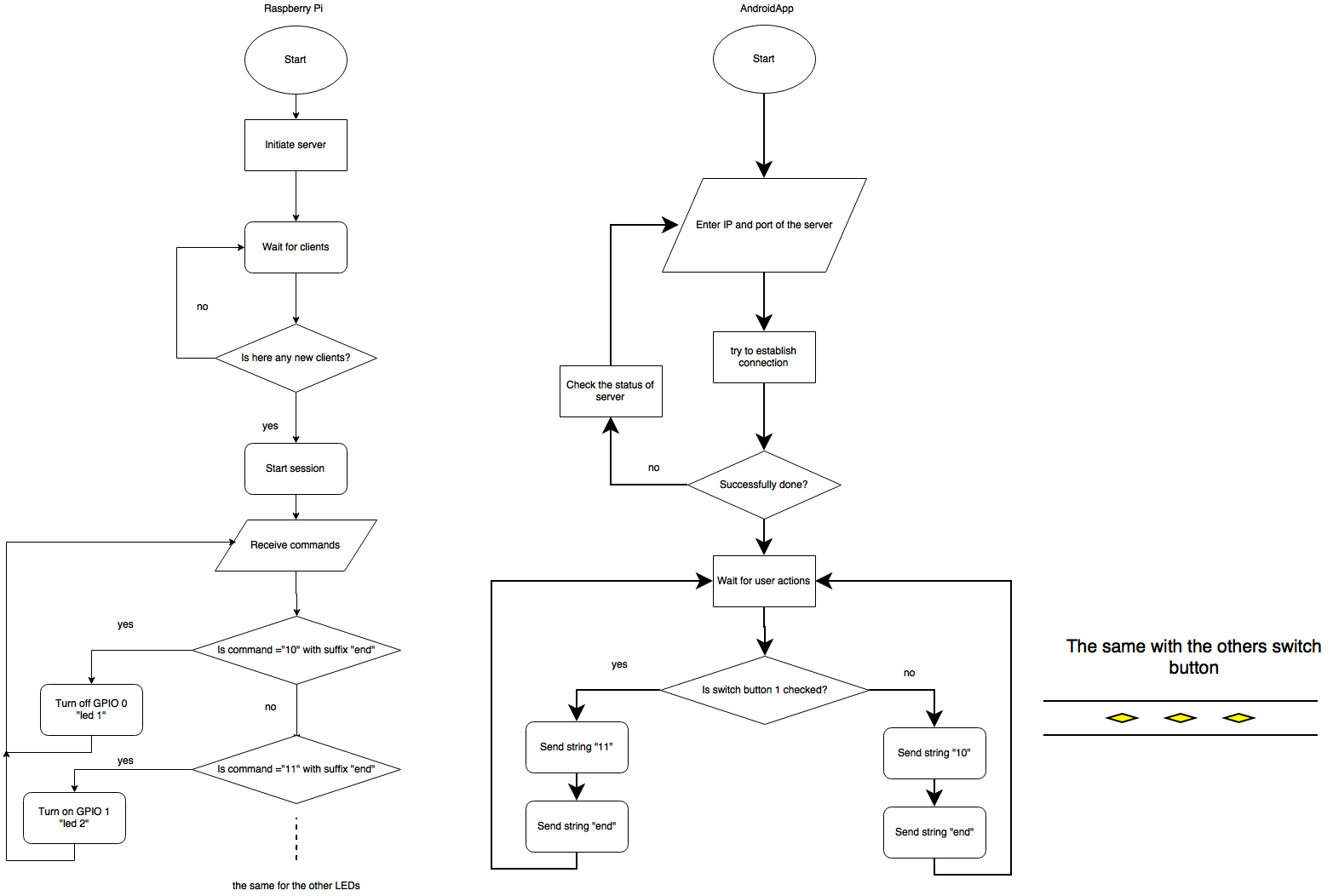How Do I Access My Raspberry Pi Remotely Anywhere Android?
Accessing your Raspberry Pi remotely from an Android device can revolutionize the way you manage your projects and systems, no matter where you are. Whether you're a hobbyist or a professional developer, understanding how to remotely control your Raspberry Pi is essential for maximizing its potential. This guide will walk you through the entire process, ensuring you have all the tools and knowledge needed to set up seamless remote access.
In today's digital age, remote access to devices is more important than ever. With the increasing popularity of the Raspberry Pi, users are looking for ways to control their systems from anywhere in the world. By leveraging the power of Android devices, you can achieve this goal effortlessly. This article will delve into the best methods, tools, and configurations required for remote access.
Before diving into the technical details, it's crucial to understand the importance of secure and efficient remote access. Whether you're troubleshooting a system, managing files, or running applications, the ability to access your Raspberry Pi remotely can save time and effort. Let's explore how you can achieve this seamlessly.
Read also:Understanding The Power Of Example In Everyday Life
Understanding Raspberry Pi Remote Access
What is Raspberry Pi Remote Access?
Raspberry Pi remote access refers to the ability to control and interact with your Raspberry Pi device from another device, such as a smartphone, tablet, or computer, without being physically present. This functionality is particularly useful for users who want to manage their projects, monitor systems, or troubleshoot issues from anywhere.
For Android users, accessing Raspberry Pi remotely can be achieved through various applications and protocols, ensuring compatibility and ease of use. By setting up remote access correctly, you can perform tasks such as file transfers, system monitoring, and application management directly from your Android device.
Why Access Raspberry Pi Remotely?
There are numerous reasons why accessing your Raspberry Pi remotely is beneficial:
- Convenience: Manage your Raspberry Pi from anywhere using your Android device.
- Efficiency: Save time by performing tasks remotely without needing to be physically present.
- Flexibility: Access your Raspberry Pi for various purposes, including file management, system monitoring, and application control.
- Security: Ensure secure connections by implementing best practices for remote access.
By understanding the benefits, you can appreciate the value of setting up remote access for your Raspberry Pi.
Preparing Your Raspberry Pi for Remote Access
Setting Up SSH on Raspberry Pi
One of the most common methods for accessing Raspberry Pi remotely is through Secure Shell (SSH). SSH allows you to connect to your Raspberry Pi securely from another device. Here's how you can enable SSH on your Raspberry Pi:
- Ensure your Raspberry Pi is running the latest version of Raspberry Pi OS.
- Open the terminal on your Raspberry Pi.
- Type the command
sudo raspi-configand press Enter. - Select "Interfacing Options" and enable SSH.
- Reboot your Raspberry Pi to apply the changes.
Once SSH is enabled, you can connect to your Raspberry Pi using an SSH client on your Android device.
Read also:Kat Timpf Baby Born A Comprehensive Look At The Life Career And Latest News
Configuring Static IP Address
Assigning a static IP address to your Raspberry Pi ensures that its network address remains consistent, making it easier to connect remotely. Here's how you can configure a static IP address:
- Open the terminal on your Raspberry Pi.
- Edit the dhcpcd configuration file using the command
sudo nano /etc/dhcpcd.conf. - Add the following lines to the file, replacing the IP address and gateway with your network settings:
interface eth0
static ip_address=192.168.1.100/24
static routers=192.168.1.1
static domain_name_servers=192.168.1.1
Save the file and reboot your Raspberry Pi to apply the changes.
Connecting Raspberry Pi to Android
Using SSH Clients for Android
Several SSH clients are available for Android devices, allowing you to connect to your Raspberry Pi securely. Some popular options include:
- Termius: A feature-rich SSH client with a user-friendly interface.
- JuiceSSH: A reliable and lightweight SSH client for Android.
- ConnectBot: An open-source SSH client with advanced features.
To connect using an SSH client, follow these steps:
- Download and install your preferred SSH client from the Google Play Store.
- Open the app and create a new connection.
- Enter the IP address of your Raspberry Pi, username (usually "pi"), and password.
- Connect to your Raspberry Pi and start interacting with the terminal.
Accessing Raspberry Pi Files from Android
For file management, you can use apps like File Manager or FTP clients to access files on your Raspberry Pi. Here's how you can set up file sharing:
- Install an FTP server on your Raspberry Pi, such as vsftpd.
- Configure the FTP server to allow remote connections.
- Use an FTP client on your Android device to connect to your Raspberry Pi and manage files.
This setup allows you to transfer files, edit documents, and manage directories directly from your Android device.
Enhancing Security for Remote Access
Implementing Secure Authentication
Securing your Raspberry Pi is crucial when enabling remote access. Here are some best practices to enhance security:
- Use Strong Passwords: Ensure your Raspberry Pi username and password are strong and unique.
- Enable Key-Based Authentication: Use SSH keys instead of passwords for more secure authentication.
- Disable Root Login: Prevent direct root access to minimize security risks.
- Update Regularly: Keep your Raspberry Pi OS and software up to date to protect against vulnerabilities.
By implementing these measures, you can ensure that your remote access setup remains secure and reliable.
Using Port Forwarding for Remote Access
Port forwarding allows you to access your Raspberry Pi from outside your local network. Here's how you can set it up:
- Log in to your router's administration panel.
- Locate the port forwarding settings and create a new rule.
- Forward the SSH port (default is 22) to the static IP address of your Raspberry Pi.
- Save the settings and test the connection from outside your network.
With port forwarding enabled, you can access your Raspberry Pi remotely from anywhere in the world.
Troubleshooting Common Issues
Connection Problems
If you encounter connection issues while trying to access your Raspberry Pi remotely, consider the following solutions:
- Check Network Connectivity: Ensure your Raspberry Pi and Android device are connected to the internet.
- Verify IP Address: Confirm that the IP address of your Raspberry Pi is correct.
- Test SSH Service: Ensure the SSH service is running on your Raspberry Pi.
- Firewall Settings: Check your router's firewall settings to ensure they allow SSH traffic.
By addressing these potential issues, you can resolve connection problems and establish a stable remote connection.
Performance Optimization
To optimize the performance of your remote access setup, consider the following tips:
- Upgrade Hardware: Use a faster Raspberry Pi model for better performance.
- Optimize Network: Ensure your network connection is stable and fast.
- Use Compression: Enable SSH compression to improve data transfer speeds.
- Limit Bandwidth Usage: Monitor and control bandwidth usage to prevent network congestion.
These optimizations can enhance the speed and reliability of your remote access experience.
Advanced Remote Access Techniques
Using VNC for Graphical Access
For users who require graphical access to their Raspberry Pi, Virtual Network Computing (VNC) is an excellent option. Here's how you can set it up:
- Install the VNC server on your Raspberry Pi by running
sudo apt install realvnc-vnc-server. - Enable VNC in the Raspberry Pi configuration settings.
- Download a VNC client on your Android device and connect to your Raspberry Pi using its IP address.
With VNC, you can access the graphical desktop of your Raspberry Pi from your Android device.
Utilizing Cloud Services
Cloud services like ngrok or remote.it can simplify remote access by providing dynamic tunneling and secure connections. Here's how you can use ngrok:
- Install ngrok on your Raspberry Pi.
- Run the command
./ngrok tcp 22to create a secure tunnel for SSH. - Use the ngrok-provided address to connect to your Raspberry Pi from anywhere.
Cloud-based solutions eliminate the need for port forwarding and complex network configurations, making remote access more accessible.
Conclusion
Accessing your Raspberry Pi remotely from an Android device offers unparalleled convenience and flexibility. By following the steps outlined in this guide, you can set up secure and efficient remote access for your Raspberry Pi. Whether you're using SSH, VNC, or cloud services, the options are vast and tailored to meet your specific needs.
We encourage you to explore these methods and implement them in your projects. Don't forget to share your experiences and insights in the comments section below. Additionally, consider exploring other articles on our site for more tips and tricks on maximizing your Raspberry Pi's potential.
Table of Contents
- Understanding Raspberry Pi Remote Access
- Preparing Your Raspberry Pi for Remote Access
- Connecting Raspberry Pi to Android
- Enhancing Security for Remote Access
- Troubleshooting Common Issues
- Advanced Remote Access Techniques
- Conclusion