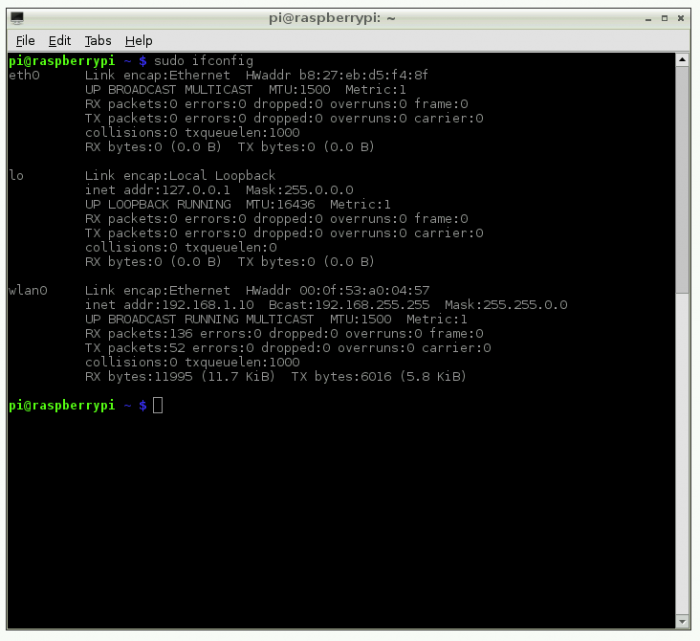How To Access Raspberry Pi Remotely From Different Network Windows: The Ultimate Guide
Accessing your Raspberry Pi remotely from a different network using Windows is an essential skill for enthusiasts, developers, and professionals alike. Whether you're managing a home server, setting up IoT devices, or troubleshooting remotely, understanding how to securely connect to your Raspberry Pi from another network can save you time and effort. In this comprehensive guide, we'll walk you through every step of the process, ensuring your setup is both efficient and secure.
Remote access to Raspberry Pi has become increasingly popular as more users explore the versatility of this tiny yet powerful device. However, achieving seamless remote connectivity across networks requires careful planning and execution. This guide will cover everything you need to know, from setting up your Raspberry Pi to configuring firewalls and using secure protocols.
By the end of this article, you'll have the knowledge and tools necessary to access your Raspberry Pi remotely from any Windows machine, regardless of network boundaries. Let's dive in!
Read also:Is There An After Credit Scene In Beetlejuice Unveiling The Secrets
Table of Contents
- Introduction to Remote Access
- Setting Up Your Raspberry Pi for Remote Access
- Configuring Your Network for Remote Access
- Establishing SSH Connection
- Understanding and Setting Up Port Forwarding
- Using Dynamic DNS for Remote Access
- Setting Up VNC for Remote Desktop Access
- Security Best Practices for Remote Access
- Troubleshooting Common Issues
- Conclusion and Next Steps
Introduction to Remote Access
Remote access allows you to control and interact with your Raspberry Pi from another device, even when it's located on a different network. This capability is particularly useful for managing servers, accessing files, or troubleshooting issues without being physically present. For Windows users, achieving remote access involves several steps, including setting up SSH, configuring port forwarding, and ensuring security.
Why Remote Access Matters
Accessing your Raspberry Pi remotely offers numerous advantages. It enables you to:
- Control your device from anywhere in the world.
- Perform administrative tasks without physical access.
- Monitor and manage IoT devices effortlessly.
Key Considerations Before Proceeding
Before diving into the technical aspects, it's important to consider the following:
- Ensure your Raspberry Pi is connected to a stable network.
- Verify that your router supports port forwarding and dynamic DNS.
- Implement strong security measures to protect your device.
Setting Up Your Raspberry Pi for Remote Access
Before you can access your Raspberry Pi remotely, you need to ensure it's properly configured. Follow these steps to prepare your device:
Install Raspberry Pi OS
Begin by installing the latest version of Raspberry Pi OS on your device. This operating system provides the necessary tools and utilities for remote access.
Enable SSH
SSH (Secure Shell) is a protocol that allows secure communication between devices. To enable SSH on your Raspberry Pi:
Read also:Meet The Ideal Partner With Jesse Martin Your Ultimate Guide
- Open the Raspberry Pi Configuration tool by typing
sudo raspi-configin the terminal. - Navigate to the Interfacing Options menu and select SSH.
- Choose "Yes" to enable SSH and restart your Pi if prompted.
Update and Upgrade Your System
Run the following commands to ensure your system is up to date:
sudo apt updatesudo apt upgrade
Configuring Your Network for Remote Access
Your network plays a crucial role in enabling remote access. Proper configuration ensures seamless connectivity between your Raspberry Pi and the outside world.
Assign a Static IP Address
A static IP address ensures that your Raspberry Pi always has the same network address, making it easier to connect remotely. To assign a static IP:
- Identify your current IP address using the command
ifconfig. - Edit the
/etc/dhcpcd.conffile and add the following lines:
interface eth0static ip_address=192.168.1.100/24static routers=192.168.1.1static domain_name_servers=192.168.1.1
Set Up Port Forwarding
Port forwarding directs incoming traffic from the internet to your Raspberry Pi. Refer to your router's documentation for specific instructions, but generally:
- Login to your router's admin panel.
- Navigate to the Port Forwarding section.
- Create a new rule forwarding port 22 (default SSH port) to your Raspberry Pi's static IP.
Establishing SSH Connection
With SSH enabled and port forwarding configured, you're ready to establish a remote connection. On your Windows machine:
Using PuTTY
PuTTY is a popular SSH client for Windows. Download and install it, then:
- Open PuTTY and enter your Raspberry Pi's public IP address in the Host Name field.
- Set the port to 22 and select SSH as the connection type.
- Click "Open" and log in using your Raspberry Pi's credentials.
Alternative SSH Clients
Other SSH clients, such as Windows PowerShell or OpenSSH, can also be used for remote access. Experiment with different tools to find the one that best suits your needs.
Understanding and Setting Up Port Forwarding
Port forwarding is a critical step in enabling remote access. It allows external devices to communicate with your Raspberry Pi by directing traffic through your router.
Identifying Your Router's External IP Address
Find your router's public IP address by visiting websites like WhatIsMyIP.com. This address will be used to connect to your Raspberry Pi from outside your local network.
Security Considerations
While port forwarding is necessary for remote access, it also introduces potential security risks. Always use strong passwords, enable two-factor authentication, and monitor access logs regularly.
Using Dynamic DNS for Remote Access
Dynamic DNS (DDNS) services allow you to assign a domain name to your router's IP address, making it easier to remember and access. Popular DDNS providers include No-IP and DuckDNS.
Setting Up DuckDNS
To use DuckDNS:
- Create an account on DuckDNS.org.
- Follow the instructions to create a domain and configure your router.
- Install the DuckDNS client on your Raspberry Pi to keep the domain updated.
Setting Up VNC for Remote Desktop Access
While SSH provides terminal access, VNC allows you to interact with your Raspberry Pi's graphical desktop environment.
Installing VNC Server
Install the VNC server on your Raspberry Pi by running:
sudo apt install realvnc-vnc-server realvnc-vnc-viewer
Connecting via VNC Viewer
Download the VNC Viewer application on your Windows machine and connect using your Raspberry Pi's IP address or DDNS domain.
Security Best Practices for Remote Access
Security should always be a top priority when setting up remote access. Follow these best practices:
Change Default SSH Port
Modify the default SSH port (22) to reduce the risk of automated attacks. Edit the /etc/ssh/sshd_config file and restart the SSH service after making changes.
Enable Two-Factor Authentication
Implement two-factor authentication (2FA) to add an extra layer of security. Tools like Google Authenticator can be integrated with SSH for this purpose.
Troubleshooting Common Issues
Encountering issues during setup is common. Here are some solutions to common problems:
Connection Timeout
If you're unable to connect, verify your router's port forwarding settings and ensure your Raspberry Pi is online.
Authentication Failures
Double-check your username and password. If issues persist, reset your SSH configuration and try again.
Conclusion and Next Steps
In this guide, we've explored how to access your Raspberry Pi remotely from a different network using Windows. By following the steps outlined, you can securely connect to your device and take full advantage of its capabilities. Remember to prioritize security and regularly update your system to protect against potential threats.
We encourage you to share this article with others who may find it useful and leave a comment below if you have any questions or suggestions. For more in-depth guides and tutorials, explore our other articles on Raspberry Pi and remote access technologies.